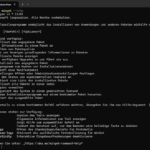Hast du schon mal von Winget gehört? Wenn nicht, dann wird es höchste Zeit! Winget, kurz für Windows Package Manager, ist ein praktisches Werkzeug, das dir das Leben als Windows-Nutzer erheblich erleichtern kann. Stell dir vor, du könntest alle deine Lieblingsprogramme und Tools mit nur wenigen Befehlen installieren, aktualisieren und verwalten – ganz ohne das lästige Durchklicken von Installationsassistenten. Genau das macht Winget möglich.
In diesem Blog-Artikel möchte ich dir Winget näherbringen. Wir werden gemeinsam einen Blick darauf werfen, was Winget genau ist, wie es entstanden ist, welche Vor- und Nachteile es bietet und wie du es am besten nutzen kannst. Außerdem teile ich ein paar nützliche Tipps und Tricks, die dir helfen werden, das Beste aus diesem praktischen Tool herauszuholen.
Was ist Winget?
Stell dir vor, du könntest alle deine Software-Installationen und -Updates auf deinem Windows-Rechner mit nur ein paar einfachen Befehlen erledigen. Genau das ist die Idee hinter Winget, dem Windows Package Manager. Winget ist ein von Microsoft entwickeltes Tool, das dir dabei hilft, Software effizient und schnell zu installieren, zu aktualisieren und zu verwalten. Es funktioniert ähnlich wie bekannte Paketmanager aus der Linux-Welt, z.B. APT oder Homebrew auf macOS, und bringt diesen Komfort nun auch zu Windows. In diesem Abschnitt schauen wir uns an, was Winget genau ist, wie es funktioniert und was es von anderen Paketmanagern unterscheidet.
Definition und Funktion
Winget, offiziell als Windows Package Manager bekannt, ist ein Kommandozeilen-Tool von Microsoft, das dir ermöglicht, Softwarepakete auf deinem Windows-Rechner zu installieren, zu aktualisieren und zu verwalten. Mit Winget kannst du Anwendungen direkt aus einer zentralen Repository herunterladen und installieren, ohne manuell nach den Installationsdateien suchen oder Installationsassistenten durchlaufen zu müssen.
Wie funktioniert Winget?
Winget nutzt eine zentrale Repository, die eine Vielzahl von Softwarepaketen enthält. Jedes dieser Pakete ist durch eine YAML-Datei beschrieben, die Informationen wie den Namen des Pakets, die Version und die Quelle enthält. Hier sind die grundlegenden Funktionen von Winget:
- Installation von Software:
- Aktualisierung von Software:
- Um sicherzustellen, dass deine installierten Anwendungen immer auf dem neuesten Stand sind, kannst du mit
winget upgradealle verfügbaren Updates für deine Softwarepakete anzeigen und installieren.
- Um sicherzustellen, dass deine installierten Anwendungen immer auf dem neuesten Stand sind, kannst du mit
- Deinstallation von Software:
- Solltest du eine Anwendung nicht mehr benötigen, kannst du sie mit
winget uninstall <Paketname>unkompliziert von deinem Rechner entfernen.
- Solltest du eine Anwendung nicht mehr benötigen, kannst du sie mit
- Durchsuchen der verfügbaren Pakete:
- Mit dem Befehl
winget search <Suchbegriff>kannst du die Repository nach bestimmten Anwendungen durchsuchen und dir eine Liste der verfügbaren Pakete anzeigen lassen.
- Mit dem Befehl
- Informationen zu Paketen:
- Um mehr über ein bestimmtes Paket zu erfahren, kannst du
winget show <Paketname>verwenden. Dieser Befehl liefert dir detaillierte Informationen zu dem Paket, einschließlich der verfügbaren Versionen und der Quelle.
- Um mehr über ein bestimmtes Paket zu erfahren, kannst du
Winget bringt somit ein hohes Maß an Komfort und Effizienz in die Verwaltung von Software auf Windows-Systemen und schließt die Lücke, die bisher durch das Fehlen eines zentralen Paketmanagers auf dieser Plattform bestand.
Vergleich zu anderen Paketmanagern
Winget ist nicht der erste Paketmanager, der das Installieren und Verwalten von Software vereinfachen soll. Es gibt viele Paketmanager für verschiedene Betriebssysteme, die ähnliche Aufgaben erfüllen. Hier ein kurzer Vergleich von Winget mit einigen der bekanntesten Paketmanager:
APT (Advanced Package Tool) – Linux
- Betriebssystem: Hauptsächlich Debian-basierte Distributionen wie Ubuntu.
- Funktion: APT ist ein leistungsstarker Paketmanager, der für das Herunterladen, Installieren, Aktualisieren und Entfernen von Softwarepaketen verwendet wird.
- Vorteile: Große Repositorys mit Tausenden von Paketen, stark in die Systemverwaltung integriert, ausgereifte und stabile Funktionalität.
- Unterschiede zu Winget: APT ist stark an die Linux-Umgebung und -Philosophie gebunden. Es bietet eine tiefere Integration in das Betriebssystem und umfassendere Verwaltungsfunktionen für Systempakete als Winget.
Homebrew – macOS
- Betriebssystem: macOS (und Linux).
- Funktion: Homebrew bietet eine einfache Möglichkeit, Software zu installieren und zu verwalten, die nicht standardmäßig mit macOS geliefert wird.
- Vorteile: Einfach zu bedienen, große und ständig wachsende Bibliothek an Paketen, breite Unterstützung durch die Community.
- Unterschiede zu Winget: Homebrew ist besonders für Entwickler und Power-User auf macOS konzipiert, während Winget auf die allgemeine Windows-Benutzerschaft abzielt.
Chocolatey – Windows
- Betriebssystem: Windows.
- Funktion: Chocolatey ist ein weit verbreiteter Paketmanager für Windows, der ebenfalls die Installation und Verwaltung von Software über die Kommandozeile ermöglicht.
- Vorteile: Umfangreiche Paketbibliothek, bewährte und robuste Lösung für Windows-Umgebungen, flexible Skript- und Automatisierungsmöglichkeiten.
- Unterschiede zu Winget: Während Chocolatey schon länger existiert und eine größere Community hat, bietet Winget eine engere Integration in das Windows-Betriebssystem, da es direkt von Microsoft entwickelt wird.
Scoop – Windows
- Betriebssystem: Windows.
- Funktion: Scoop ist ein einfacher Paketmanager für Windows, der Anwendungen in isolierten Umgebungen installiert, um Konflikte zu vermeiden.
- Vorteile: Leichte Handhabung, installiert Anwendungen ohne Administratorrechte, guter Fokus auf Entwicklerwerkzeuge.
- Unterschiede zu Winget: Scoop ist leichter und konzentriert sich auf Entwicklerwerkzeuge und portable Anwendungen, während Winget eine umfassendere Lösung für alle Arten von Software bietet und eine tiefere Systemintegration hat.
Winget steht im Vergleich zu diesen etablierten Paketmanagern gut da, insbesondere durch seine nahtlose Integration in Windows und die Unterstützung direkt von Microsoft. Obwohl es noch relativ neu ist, hat es das Potenzial, eine zentrale Rolle in der Softwareverwaltung auf Windows-Systemen zu spielen. Winget kombiniert die besten Aspekte von Paketmanagern wie APT, Homebrew und Chocolatey, um eine benutzerfreundliche und leistungsfähige Lösung für Windows-Nutzer zu bieten.
Entwicklung und Geschichte von Winget
Winget, der Windows Package Manager, ist eine relativ neue Ergänzung zum Windows-Ökosystem, aber seine Entwicklung und Geschichte sind durchaus interessant. Microsoft hat mit Winget ein Tool geschaffen, das auf die wachsenden Bedürfnisse der Entwickler-Community und Power-User eingeht, die nach einer effizienteren Möglichkeit zur Verwaltung ihrer Software suchen. In diesem Abschnitt werfen wir einen Blick darauf, wie Winget entstanden ist, welche Meilensteine es in seiner Entwicklung gab und wie es sich seit seiner Einführung weiterentwickelt hat.
Ursprung und erste Versionen
Der Ursprung von Winget lässt sich auf die wachsende Nachfrage nach einem zentralisierten und effizienten Paketmanagement-Tool für Windows zurückführen. Viele Windows-Nutzer, insbesondere Entwickler und IT-Profis, waren es leid, ihre Software manuell zu installieren und zu aktualisieren, während Nutzer anderer Betriebssysteme wie Linux und macOS bereits seit Jahren auf ausgereifte Paketmanager wie APT und Homebrew zurückgreifen konnten.
Microsoft erkannte diesen Bedarf und stellte auf der Build-Konferenz im Mai 2020 Winget vor. Die erste öffentliche Preview-Version, Winget v0.1, wurde zeitgleich veröffentlicht. Diese Version bot bereits grundlegende Funktionen wie das Installieren, Aktualisieren und Deinstallieren von Software über die Kommandozeile.
Die Veröffentlichung der ersten Version von Winget war ein bedeutender Schritt für Microsoft, da sie die Tür zu einem moderneren und effizienteren Software-Management auf Windows-Systemen öffnete. Winget wurde schnell von der Community aufgegriffen und getestet, was zu einem regen Feedback führte und die Basis für die weitere Entwicklung legte.
Mit den ersten Versionen von Winget konnten Benutzer bereits Softwarepakete aus einem zentralen Repository durchsuchen und installieren. Das Tool wurde als Open-Source-Projekt auf GitHub veröffentlicht, was eine breite Beteiligung der Community ermöglichte und dazu beitrug, das Tool schnell zu verbessern und neue Funktionen hinzuzufügen.
Durch die enge Zusammenarbeit mit der Entwickler-Community und das kontinuierliche Feedback konnte Microsoft Winget in den folgenden Monaten und Jahren stetig weiterentwickeln und verbessern, was zu einer raschen Verbreitung und Akzeptanz des Tools führte.
Meilensteine in der Entwicklung
Seit seiner Einführung im Mai 2020 hat Winget mehrere bedeutende Meilensteine erreicht, die seine Funktionalität erweitert und seine Position als unverzichtbares Tool für Windows-Nutzer gefestigt hat. Hier sind einige der wichtigsten Meilensteine in der Entwicklung von Winget:
Mai 2020: Erste öffentliche Preview-Version (v0.1)
Mit der Vorstellung von Winget auf der Build-Konferenz 2020 und der Veröffentlichung der ersten öffentlichen Preview-Version legte Microsoft den Grundstein für den Windows Package Manager. Die erste Version unterstützte grundlegende Funktionen wie das Installieren, Aktualisieren und Deinstallieren von Software über die Kommandozeile.
August 2020: Integration in das Windows Insider Programm
Bereits wenige Monate nach der ersten Veröffentlichung wurde Winget in das Windows Insider Programm integriert. Dies ermöglichte es einer größeren Anzahl von Benutzern, das Tool zu testen und Feedback zu geben, was die Entwicklung weiter vorantrieb.
November 2020: Einführung des Quellcodes als Open-Source-Projekt
Microsoft veröffentlichte den Quellcode von Winget auf GitHub und machte das Projekt Open Source. Dies förderte die Zusammenarbeit mit der Community und ermöglichte es Entwicklern, aktiv an der Verbesserung und Erweiterung des Tools mitzuwirken.
Mai 2021: Winget v1.0
Auf der Build-Konferenz 2021 wurde die erste stabile Version von Winget, v1.0, vorgestellt. Diese Version umfasste zahlreiche Verbesserungen und neue Funktionen, die auf dem Feedback der Community basierten, darunter eine verbesserte Paketverwaltung und eine erweiterte Repository-Suche.
Oktober 2021: Unterstützung für benutzerdefinierte Repositorys
Mit der Einführung von benutzerdefinierten Repositorys konnten Nutzer nun eigene Paketquellen hinzufügen und verwalten. Diese Funktion erweiterte die Flexibilität und Anpassbarkeit von Winget erheblich und machte es noch nützlicher für Unternehmen und Power-User.
März 2022: GUI-Integration
Ein weiterer wichtiger Meilenstein war die Integration von Winget in die Windows Package Manager-Community-App (auch bekannt als App Installer). Dies ermöglichte es Nutzern, Winget über eine grafische Benutzeroberfläche (GUI) zu nutzen, was die Benutzerfreundlichkeit erheblich steigerte.
September 2022: Erweiterte Automatisierungsfunktionen
Die Einführung erweiterter Automatisierungsfunktionen machte Winget zu einem noch mächtigeren Tool für DevOps und IT-Administratoren. Mit neuen Befehlen und Parametern konnten Softwareinstallationen und -updates nun effizienter automatisiert werden.
Juni 2023: Erweiterte Unterstützung für Unternehmenseinsatz
Mit neuen Funktionen und Sicherheitsverbesserungen wurde Winget für den Einsatz in Unternehmensumgebungen optimiert. Dies umfasste die Unterstützung für signierte Pakete und erweiterte Compliance-Funktionen, die den Anforderungen großer Organisationen gerecht wurden.
Diese Meilensteine markieren die kontinuierliche Weiterentwicklung von Winget und zeigen, wie Microsoft und die Community zusammenarbeiten, um den Windows Package Manager zu einem unverzichtbaren Werkzeug für alle Arten von Nutzern zu machen.
Vor- und Nachteile von Winget
Wie jedes Tool hat auch Winget seine Stärken und Schwächen. In diesem Abschnitt werden wir die wichtigsten Vor- und Nachteile von Winget beleuchten. Diese Analyse hilft dir zu verstehen, warum Winget für viele Windows-Nutzer eine wertvolle Ergänzung ist und in welchen Bereichen es vielleicht noch Verbesserungspotenzial gibt. Egal ob du ein Entwickler, IT-Administrator oder einfach ein technisch versierter Anwender bist, diese Übersicht gibt dir einen klaren Einblick in die Vorteile und möglichen Herausforderungen bei der Nutzung von Winget.
Vorteile
Winget bringt eine Vielzahl von Vorteilen mit sich, die es zu einem attraktiven Tool für Windows-Nutzer machen. Hier sind einige der wichtigsten Vorteile:
Einfache Installation und Verwaltung von Software
Mit Winget kannst du Softwarepakete mit einfachen Befehlen installieren, aktualisieren und deinstallieren. Das spart Zeit und Mühe im Vergleich zur manuellen Installation über verschiedene Webseiten und Installationsassistenten.
Zentralisiertes Repository
Winget greift auf ein zentrales Repository zu, das eine breite Palette von Softwarepaketen enthält. Dies erleichtert die Suche und Installation der benötigten Software und stellt sicher, dass du immer die aktuellste Version erhältst.
Automatisierung und Skripting
Für Entwickler und IT-Administratoren bietet Winget hervorragende Möglichkeiten zur Automatisierung von Softwareinstallationen und -updates. Durch die Integration in Skripte und Automatisierungstools kannst du Routineaufgaben effizienter gestalten und konsistente Softwareumgebungen gewährleisten.
Open Source und Community-Unterstützung
Winget ist ein Open-Source-Projekt, das auf GitHub verfügbar ist. Dies fördert die Zusammenarbeit mit der Entwickler-Community und ermöglicht es, das Tool kontinuierlich zu verbessern und anzupassen. Feedback und Beiträge der Community tragen zur schnellen Weiterentwicklung und Fehlerbehebung bei.
Nahtlose Integration in Windows
Als von Microsoft entwickeltes Tool bietet Winget eine nahtlose Integration in das Windows-Betriebssystem. Dies sorgt für eine reibungslose Nutzung und Kompatibilität mit anderen Windows-Features und -Diensten.
Sicherheit und Vertrauenswürdigkeit
Durch die zentrale Verwaltung und das kuratierte Repository wird das Risiko verringert, unsichere oder manipulierte Software zu installieren. Microsoft überprüft die Pakete, was zu einer höheren Sicherheit und Vertrauenswürdigkeit führt.
Effiziente Updates
Mit Winget kannst du einfach alle installierten Programme auf deinem System auf dem neuesten Stand halten. Der Befehl winget upgrade zeigt dir verfügbare Updates an und ermöglicht es, diese mit einem einzigen Befehl zu installieren.
Benutzerfreundlichkeit
Winget ist so konzipiert, dass es sowohl für Einsteiger als auch für erfahrene Nutzer leicht verständlich und nutzbar ist. Die klaren und konsistenten Befehle machen die Bedienung intuitiv und schnell erlernbar.
Diese Vorteile machen Winget zu einem leistungsfähigen und vielseitigen Werkzeug für die Softwareverwaltung auf Windows-Systemen. Es bietet eine moderne und effiziente Alternative zu den herkömmlichen Methoden der Softwareinstallation und -pflege.
Nachteile
Obwohl Winget viele Vorteile bietet, gibt es auch einige Nachteile und Einschränkungen, die es zu beachten gilt. Hier sind einige der wichtigsten Nachteile von Winget:
Begrenzte Paketverfügbarkeit
Im Vergleich zu etablierten Paketmanagern wie APT oder Homebrew hat Winget noch eine relativ begrenzte Anzahl von verfügbaren Paketen. Einige spezialisierte oder weniger bekannte Anwendungen sind möglicherweise noch nicht im zentralen Repository verfügbar.
Abhängigkeiten-Management
Winget hat im Vergleich zu anderen Paketmanagern noch eingeschränkte Möglichkeiten zur Verwaltung von Abhängigkeiten. Während Tools wie APT automatisch alle benötigten Abhängigkeiten installieren, kann es bei Winget vorkommen, dass Nutzer diese manuell installieren müssen.
Fehlende Unterstützung für Legacy-Software
Einige ältere oder speziell angepasste Softwarepakete sind möglicherweise nicht vollständig kompatibel mit Winget. Dies kann insbesondere in Unternehmensumgebungen problematisch sein, in denen ältere Softwareversionen aus Kompatibilitätsgründen weiterhin benötigt werden.
Abhängigkeit von der Kommandozeile
Obwohl Winget auch eine grafische Benutzeroberfläche bietet, ist es in erster Linie ein Kommandozeilen-Tool. Nutzer, die sich nicht mit der Kommandozeile auskennen oder diese nicht nutzen möchten, könnten die Bedienung als weniger intuitiv empfinden.
Anfängliche Lernkurve
Für Nutzer, die bisher keine Erfahrungen mit Paketmanagern haben, kann es eine gewisse Lernkurve geben, um sich mit den Befehlen und der Funktionsweise von Winget vertraut zu machen. Dies kann anfänglich abschreckend wirken.
Abhängigkeit von Microsoft
Als von Microsoft entwickeltes Tool ist Winget stark in das Windows-Ökosystem eingebunden. Dies bedeutet, dass Änderungen und Updates von Microsoft abhängig sind, was die Flexibilität im Vergleich zu vollständig Community-gesteuerten Projekten einschränken kann.
Potenzielle Stabilitätsprobleme
Da Winget noch relativ neu ist, können gelegentlich Stabilitätsprobleme oder Bugs auftreten. Obwohl diese in der Regel schnell behoben werden, kann es in einigen Fällen zu Unterbrechungen oder unerwartetem Verhalten kommen.
Limitierte Anpassungsmöglichkeiten
Im Vergleich zu älteren und ausgereiften Paketmanagern bieten die Konfigurations- und Anpassungsmöglichkeiten von Winget derzeit noch weniger Flexibilität. Nutzer, die spezielle Anpassungen benötigen, könnten hier an Grenzen stoßen.
Diese Nachteile sind wichtige Überlegungen, wenn du dich entscheidest, ob Winget das richtige Tool für deine Bedürfnisse ist. Obwohl Winget viele moderne und praktische Funktionen bietet, ist es wichtig, auch die potenziellen Einschränkungen und Herausforderungen zu kennen, um das Beste aus dem Tool herauszuholen.
Anleitung zur Benutzung von Winget
Jetzt, wo du weißt, was Winget ist, wie es sich entwickelt hat und welche Vor- und Nachteile es bietet, wollen wir uns anschauen, wie du dieses Tool in der Praxis nutzen kannst. In diesem Abschnitt führen wir dich Schritt für Schritt durch die Installation von Winget, zeigen dir die grundlegenden Befehle und geben dir praktische Beispiele für den täglichen Gebrauch. Egal, ob du ein Anfänger bist oder bereits Erfahrung mit Paketmanagern hast, diese Anleitung hilft dir, das Beste aus Winget herauszuholen und deine Softwareverwaltung effizienter zu gestalten.
Installation von Winget
Bevor du mit Winget loslegen kannst, musst du es auf deinem Windows-Rechner installieren. Glücklicherweise ist der Installationsprozess unkompliziert und schnell erledigt. Hier sind die Schritte, die du befolgen musst:
Überprüfen der Windows-Version
Winget ist ab Windows 10, Version 1809 und höher verfügbar. Stelle sicher, dass dein Betriebssystem auf dem neuesten Stand ist, um die beste Kompatibilität und Funktionalität zu gewährleisten. Um dir die Windows-Version anzuzeigen, drücke ⊞ Win + R und gib in den Ausführen-Dialog winver ein, gefolgt von Enter oder klick auf OK.
Installieren der App-Installer-Anwendung
Winget ist Teil der App-Installer-Anwendung, die im Microsoft Store verfügbar ist. So kannst du sie installieren:
- Öffne den Microsoft Store auf deinem Rechner.
- Suche nach „App Installer“.
- Klicke auf die Schaltfläche „Installieren“.
Alternativ kannst du die Microsoft-Seite besuchen und die Anwendung direkt von dort herunterladen.
Überprüfen der Installation
Nachdem du den App Installer installiert hast, kannst du überprüfen, ob Winget korrekt installiert wurde. Öffne die Eingabeaufforderung (cmd) oder PowerShell und gib folgenden Befehl ein:
|
1 |
winget --version |
Wenn Winget ordnungsgemäß installiert ist, solltest du die Versionsnummer von Winget sehen.
Erste Schritte mit Winget
Jetzt, wo Winget installiert ist, kannst du beginnen, Softwarepakete zu installieren. Hier sind einige grundlegende Befehle, um dir den Einstieg zu erleichtern:
- Durchsuchen der verfügbaren Pakete:
|
1 |
winget search <Suchbegriff> |
- Installieren eines Pakets:
|
1 |
winget install <Paketname> |
- Aktualisieren aller installierten Pakete:
|
1 |
winget upgrade |
- Deinstallieren eines Pakets:
|
1 |
winget uninstall <Paketname> |
Mit diesen Schritten hast du Winget erfolgreich installiert und bist bereit, die Vorteile dieses praktischen Tools zu nutzen. In den nächsten Abschnitten werden wir tiefer in die Nutzung von Winget eintauchen und dir zeigen, wie du das Beste aus diesem Paketmanager herausholen kannst.
Grundlegende Befehle und deren Anwendung
Mit Winget kannst du eine Vielzahl von Aufgaben zur Softwareverwaltung über die Kommandozeile ausführen. Hier sind die grundlegenden Befehle und deren Anwendung:
Durchsuchen der verfügbaren Pakete
Um nach einem bestimmten Softwarepaket zu suchen, kannst du den search-Befehl verwenden. Dies ist besonders nützlich, wenn du nicht genau weißt, wie das Paket heißt oder welche Versionen verfügbar sind.
|
1 |
winget search <Suchbegriff> |
Beispiel:
|
1 |
winget search Visual Studio Code |
Dieser Befehl zeigt dir alle Pakete an, die „Visual Studio Code“ im Namen haben.
Installieren eines Pakets
Um ein Softwarepaket zu installieren, nutzt du den install-Befehl. Gib einfach den Namen des Pakets ein, das du installieren möchtest.
|
1 |
winget install <Paketname> |
Beispiel:
|
1 |
winget install vscode |
Dieser Befehl installiert Visual Studio Code auf deinem System.
Anzeigen von Paketinformationen
Wenn du mehr über ein bestimmtes Paket erfahren möchtest, wie z.B. die verfügbare Version, Quelle oder Beschreibungen, kannst du den show-Befehl verwenden.
|
1 |
winget show <Paketname> |
Beispiel:
|
1 |
winget show vscode |
Dieser Befehl zeigt dir detaillierte Informationen über das Visual Studio Code-Paket an.
Aktualisieren aller installierten Pakete
Mit dem upgrade-Befehl kannst du eine Liste aller installierten Pakete anzeigen, für die Updates verfügbar sind, und diese dann aktualisieren.
|
1 |
winget upgrade |
Um alle Pakete auf einmal zu aktualisieren, kannst du folgenden Befehl verwenden:
|
1 |
winget upgrade --all |
Deinstallieren eines Pakets
Wenn du ein Paket deinstallieren möchtest, verwendest du den uninstall-Befehl. Gib einfach den Namen des zu entfernenden Pakets ein.
|
1 |
winget uninstall <Paketname> |
Beispiel:
|
1 |
winget uninstall vscode |
Dieser Befehl deinstalliert Visual Studio Code von deinem System.
Hilfe anzeigen
Falls du dir nicht sicher bist, welche Befehle und Optionen verfügbar sind, kannst du die Hilfeanzeige nutzen. Der --help-Parameter zeigt dir alle verfügbaren Befehle und deren Optionen an.
|
1 |
winget --help |
Liste der installierten Pakete anzeigen
Um eine Liste aller installierten Pakete auf deinem System zu sehen, kannst du den list-Befehl verwenden.
|
1 |
winget list |
Diese grundlegenden Befehle geben dir einen guten Einstieg in die Nutzung von Winget. Mit ihnen kannst du die meisten Aufgaben zur Softwareverwaltung bequem über die Kommandozeile erledigen. In den nächsten Abschnitten werden wir noch tiefer in einige fortgeschrittene Nutzungsmöglichkeiten und Best Practices eintauchen, um deine Erfahrungen mit Winget weiter zu verbessern.
Beispiele für die Nutzung
Um dir einen praktischen Einblick in die Nutzung von Winget zu geben, schauen wir uns einige konkrete Beispiele an. Diese Szenarien zeigen dir, wie du Winget in deinem Alltag effektiv einsetzen kannst.
Installation von Visual Studio Code
Visual Studio Code ist ein beliebter Code-Editor, den viele Entwickler verwenden. Um ihn mit Winget zu installieren, gib einfach folgenden Befehl ein:
|
1 |
winget install vscode |
Winget lädt das Installationspaket herunter und führt die Installation durch. Innerhalb weniger Minuten ist Visual Studio Code auf deinem System einsatzbereit.
Aktualisieren aller installierten Programme
Es ist wichtig, deine Software immer auf dem neuesten Stand zu halten, um Sicherheitslücken zu schließen und neue Funktionen zu nutzen. Mit Winget kannst du alle installierten Programme auf einmal aktualisieren:
|
1 |
winget upgrade --all |
Dieser Befehl sucht nach verfügbaren Updates für alle installierten Pakete und installiert diese.
Installation mehrerer Programme in einem Schritt
Wenn du einen neuen Rechner einrichtest oder eine Sammlung von Tools benötigst, kannst du mehrere Programme nacheinander installieren. Hier ein Beispielskript, das Visual Studio Code, Git und Node.js installiert:
|
1 2 3 |
winget install vscode winget install git winget install nodejs |
Führe diese Befehle nacheinander in der Kommandozeile aus, um alle drei Programme zu installieren.
Deinstallation eines Programms
Manchmal benötigst du ein Programm nicht mehr und möchtest es deinstallieren. Mit Winget geht das ganz einfach. Zum Beispiel, um Visual Studio Code zu entfernen, gib folgenden Befehl ein:
|
1 |
winget uninstall vscode |
Winget entfernt das Programm vollständig von deinem System.
Durchsuchen der verfügbaren Pakete
Angenommen, du möchtest ein Grafikprogramm installieren, weißt aber nicht genau, welches verfügbar ist. Du kannst nach Grafikprogrammen suchen:
|
1 |
winget search graphics |
Winget zeigt dir eine Liste aller Pakete, die mit „graphics“ im Namen oder in der Beschreibung enthalten sind.
Informationen zu einem bestimmten Paket anzeigen
Wenn du mehr über ein bestimmtes Paket erfahren möchtest, zum Beispiel welche Versionen verfügbar sind und woher das Paket stammt, kannst du den show-Befehl verwenden:
|
1 |
winget show git |
Dieser Befehl zeigt dir detaillierte Informationen über das Git-Paket an.
Erstellen eines Skripts für die Installation
Wenn du regelmäßig mehrere Programme installieren musst, kannst du ein Skript erstellen. Hier ist ein einfaches Beispiel für ein PowerShell-Skript, das mehrere Programme installiert:
|
1 2 3 4 |
# install-software.ps1 winget install vscode winget install git winget install nodejs |
Speichere dieses Skript als install-software.ps1 und führe es mit PowerShell aus:
|
1 |
powershell -ExecutionPolicy Bypass -File install-software.ps1 |
Tipps und Tricks für Winget
Winget ist ein leistungsstarkes Tool zur Verwaltung deiner Software, aber es gibt immer noch Möglichkeiten, das Beste aus ihm herauszuholen. In diesem Abschnitt teilen wir einige nützliche Tipps und Tricks, die dir helfen, Winget noch effizienter und effektiver zu nutzen. Egal, ob du ein Anfänger oder ein erfahrener Benutzer bist, diese Tipps werden dir zeigen, wie du deine Arbeitsabläufe optimieren, häufige Probleme vermeiden und versteckte Funktionen entdecken kannst. Lass uns gemeinsam die Feinheiten von Winget erkunden!
Nützliche Befehle und Parameter
Winget bietet eine Vielzahl von Befehlen und Parametern, die dir helfen können, deine Softwareverwaltung noch effizienter zu gestalten. Hier sind einige besonders nützliche Befehle und Parameter, die dir das Leben leichter machen können:
Filter für die Suche verwenden
Wenn du nach einem bestimmten Paket suchst, kannst du Filter verwenden, um die Ergebnisse einzugrenzen. Zum Beispiel kannst du nach einem Paket suchen, das von einem bestimmten Anbieter stammt:
|
1 |
winget search <Suchbegriff> --source <Quelle> |
Beispiel:
|
1 |
winget search nodejs --source winget |
Installation bestimmter Versionen
Manchmal möchtest du eine bestimmte Version eines Pakets installieren. Dafür kannst du den Parameter --version verwenden:
|
1 |
winget install <Paketname> --version <Versionsnummer> |
Beispiel:
|
1 |
winget install git --version 2.30.0 |
Silent-Installation
Um eine Installation im Hintergrund ohne Benutzereingriff durchzuführen, kannst du den Parameter --silent nutzen. Dies ist besonders nützlich für automatische Skripte oder Masseninstallationen:
|
1 |
winget install <Paketname> --silent |
Beispiel:
|
1 |
winget install vscode --silent |
Liste aller installierten Pakete anzeigen
Um eine vollständige Liste aller auf deinem System installierten Pakete zu erhalten, kannst du den list-Befehl verwenden:
|
1 |
winget list |
Upgrade eines spezifischen Pakets
Anstatt alle installierten Pakete zu aktualisieren, kannst du auch gezielt ein bestimmtes Paket upgraden:
|
1 |
winget upgrade <Paketname> |
Beispiel:
|
1 |
winget upgrade vscode |
Erweiterte Paketinformationen anzeigen
Mit dem show-Befehl kannst du detaillierte Informationen zu einem bestimmten Paket abrufen, einschließlich der verfügbaren Versionen und der Installationsquelle:
|
1 |
winget show <Paketname> |
Beispiel:
|
1 |
winget show git |
Mehrere Pakete gleichzeitig installieren
Du kannst mehrere Pakete in einem einzigen Befehl installieren, indem du sie hintereinander angibst:
|
1 |
winget install <Paketname1> <Paketname2> <Paketname3> |
Beispiel:
|
1 |
winget install vscode git nodejs |
Log-Dateien für Fehlerbehebung
Winget erstellt Log-Dateien, die dir bei der Fehlerbehebung helfen können. Du findest diese Log-Dateien im Verzeichnis %LOCALAPPDATA%\Packages\Microsoft.DesktopAppInstaller_8wekyb3d8bbwe\LocalState\DiagOutputDir. Diese Logs können dir wertvolle Informationen liefern, wenn etwas schiefgeht.
Verwendung von Umgebungsvariablen
Du kannst Umgebungsvariablen verwenden, um Winget-Befehle anzupassen. Zum Beispiel kannst du den Installationspfad für Pakete ändern:
|
1 2 |
$env:WINGET_INSTALL_LOCATION="C:\CustomPath" winget install <Paketname> |
Verwendung von Parametern für benutzerdefinierte Repositorys
Um Pakete aus einem benutzerdefinierten Repository zu installieren, kannst du den --source Parameter verwenden:
|
1 2 |
winget source add --name <Quellname> --arg <URL> winget install <Paketname> --source <Quellname> |
Diese nützlichen Befehle und Parameter machen Winget zu einem noch mächtigeren Werkzeug für die Softwareverwaltung auf deinem Windows-Rechner. Mit diesen Tipps kannst du deine Arbeitsabläufe weiter optimieren und das volle Potenzial von Winget ausschöpfen.
Best Practices
Um das Beste aus Winget herauszuholen und eine reibungslose Erfahrung zu gewährleisten, gibt es einige bewährte Vorgehensweisen, die du beachten solltest. Diese Best Practices helfen dir, die Softwareverwaltung effizienter und sicherer zu gestalten.
Regelmäßige Updates durchführen
Halte Winget und deine installierten Pakete regelmäßig auf dem neuesten Stand. Verwende dazu den folgenden Befehl, um nach verfügbaren Updates zu suchen und diese zu installieren:
|
1 |
winget upgrade --all |
Verwenden von Skripten für wiederkehrende Aufgaben
Für wiederkehrende Installationen und Updates kannst du Skripte verwenden, um den Prozess zu automatisieren. Dies spart Zeit und stellt sicher, dass alle notwendigen Programme installiert und aktualisiert werden.
Beispiel für ein PowerShell-Skript:
|
1 2 3 4 |
# install-software.ps1 winget install vscode --silent winget install git --silent winget install nodejs --silent |
Sicherheitsüberprüfungen durchführen
Installiere Software nur aus vertrauenswürdigen Quellen. Verwende den show-Befehl, um detaillierte Informationen über ein Paket und dessen Quelle zu erhalten:
|
1 |
winget show <Paketname> |
Backup der Konfiguration und installierten Pakete
Erstelle regelmäßig Backups deiner Winget-Konfiguration und der Liste installierter Pakete. Dies erleichtert die Wiederherstellung und Neuintegration, falls nötig.
Um eine Liste der installierten Pakete zu exportieren:
|
1 |
winget list > installed-packages.txt |
Nutzung von benutzerdefinierten Repositorys
Falls du spezielle Software benötigst, die nicht im offiziellen Repository verfügbar ist, kannst du benutzerdefinierte Repositorys hinzufügen. Achte dabei darauf, nur vertrauenswürdige Quellen zu verwenden.
Beispiel zum Hinzufügen eines benutzerdefinierten Repositorys:
|
1 |
winget source add --name <Quellname> --arg <URL> |
Verwendung der Silent-Installation
Für eine ungestörte und automatisierte Installation von Software empfiehlt es sich, den --silent Parameter zu nutzen. Dies verhindert unnötige Benutzerinteraktionen während des Installationsprozesses.
Beispiel:
|
1 |
winget install vscode --silent |
Detaillierte Protokollierung aktivieren
Aktiviere die detaillierte Protokollierung, um Fehler und Probleme leichter identifizieren und beheben zu können. Die Log-Dateien findest du unter:
|
1 |
%LOCALAPPDATA%\Packages\Microsoft.DesktopAppInstaller_8wekyb3d8bbwe\LocalState\DiagOutputDir |
Konsistenz in der Softwareumgebung sicherstellen
Wenn du in einer Teamumgebung arbeitest, stelle sicher, dass alle Teammitglieder die gleichen Versionen der Software verwenden. Dies kann durch gemeinsame Skripte und regelmäßige Updates sichergestellt werden.
Nutzung von Winget innerhalb von CI/CD-Pipelines
Integriere Winget in deine Continuous Integration/Continuous Deployment (CI/CD) Pipelines, um sicherzustellen, dass deine Build-Umgebungen immer die richtigen Softwareversionen verwenden. Dies verbessert die Konsistenz und Zuverlässigkeit deiner Builds.
Überprüfung und Verwaltung von Abhängigkeiten
Da Winget derzeit ein eingeschränktes Abhängigkeitsmanagement hat, überprüfe regelmäßig die installierten Pakete und ihre Abhängigkeiten, um sicherzustellen, dass keine Konflikte oder veralteten Abhängigkeiten vorhanden sind.
Diese Best Practices helfen dir, Winget effizienter und sicherer zu nutzen, sodass du deine Softwareumgebung optimal verwalten kannst. Indem du diese Empfehlungen befolgst, kannst du sicherstellen, dass deine Installationen reibungslos verlaufen und deine Systeme stets auf dem neuesten Stand sind.
Fazit
Winget, der Windows Package Manager, hat sich als äußerst nützliches Werkzeug für die Verwaltung von Software auf Windows-Systemen etabliert. Mit seinen leistungsstarken Funktionen und der einfachen Bedienung bietet es sowohl Entwicklern als auch IT-Administratoren eine effiziente Möglichkeit, Software zu installieren, zu aktualisieren und zu deinstallieren.
Die nahtlose Integration in das Windows-Betriebssystem und die Unterstützung durch Microsoft machen Winget zu einer zuverlässigen und sicheren Wahl. Auch wenn es noch einige Einschränkungen und Entwicklungsbereiche gibt, überwiegen die Vorteile eindeutig, insbesondere durch die regelmäßigen Updates und Verbesserungen basierend auf dem Feedback der Community.
Durch die Anwendung der in diesem Artikel beschriebenen Tipps, Tricks und Best Practices kannst du das volle Potenzial von Winget ausschöpfen und deine Softwareverwaltung erheblich vereinfachen. Ob für persönliche Zwecke oder in einer professionellen Umgebung – Winget ist ein mächtiges Tool, das in keinem modernen Windows-Arbeitsablauf fehlen sollte.
Probier es aus und entdecke, wie Winget auch dir den Alltag erleichtern kann!
Zusätzliche Ressourcen und Links
Um deine Kenntnisse über Winget weiter zu vertiefen und auf dem Laufenden zu bleiben, findest du hier einige nützliche Ressourcen und Links. Diese helfen dir, mehr über die Funktionsweise von Winget zu erfahren, Community-Beiträge zu verfolgen und Unterstützung bei Problemen zu erhalten.
Offizielle Ressourcen
- Winget-Dokumentation: Die offizielle Dokumentation von Microsoft bietet umfassende Informationen zu allen Befehlen, Parametern und Anwendungsfällen von Winget. Microsoft Winget Documentation
- GitHub-Repository: Der offizielle GitHub-Account für Winget. Hier findest du den Quellcode, kannst Issues melden, Feature Requests einreichen und Beiträge zur Entwicklung leisten. Winget GitHub Repository
- Microsoft Store: Lade den App Installer herunter, der Winget enthält, um mit der Installation und Verwaltung von Software zu beginnen. App Installer im Microsoft Store
Community und Support
- Winget Community Forum: Ein Forum für Diskussionen, Fragen und Antworten rund um Winget. Hier kannst du dich mit anderen Nutzern austauschen und Hilfe bei Problemen erhalten. Winget Community Forum
- Stack Overflow: Eine beliebte Plattform für Entwicklerfragen. Suche nach Winget-bezogenen Fragen oder stelle deine eigenen. Winget auf Stack Overflow
Lernressourcen
- YouTube Tutorials: Es gibt viele YouTube-Kanäle, die Tutorials und Anleitungen zur Nutzung von Winget anbieten. Suche nach „Winget Tutorial“ oder „Windows Package Manager Guide“. Winget Tutorials auf YouTube
- Blogs und Artikel: Viele Tech-Blogs und Webseiten veröffentlichen regelmäßig Artikel und Guides zu Winget. Einfache Google-Suchen wie „Winget Guide“ oder „Winget Tutorial“ liefern zahlreiche Ergebnisse.
Diese Ressourcen bieten dir wertvolle Informationen und Unterstützung, um deine Fähigkeiten im Umgang mit Winget zu verbessern und stets auf dem neuesten Stand zu bleiben.