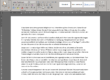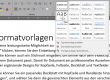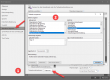Die Makrofunktion in Microsoft Word bietet dir die Möglichkeit, wiederkehrende Aufgaben und Prozesse zu automatisieren. Durch das Aufzeichnen einer Serie von Befehlen und Anweisungen kannst du später all diese Aktionen mit nur einem Klick oder Tastendruck ausführen. Das ist besonders praktisch, um Zeit zu sparen und deine Arbeitseffizienz mit umfangreichen Dokumenten zu steigern. In diesem Artikel tauchen wir tief in die Makrofunktion in Microsoft Word ein, einschließlich ihrer Funktionsweise, wie du Makros erstellst, praktische Beispiele und Tipps für eine effektive Nutzung.
Was sind Makros in Microsoft Word?
Makros in Microsoft Word sind leistungsstarke Tools, mit denen du wiederkehrende Aufgaben und Aktionen automatisieren kannst, um Zeit und Mühe zu sparen. Stell dir vor, du hast eine Reihe von Schritten, die du immer wieder ausführen musst, wie das Formatieren von Text, das Einfügen spezifischer Phrasen oder das Anwenden bestimmter Layouts. Anstatt diese Schritte jedes Mal manuell durchzuführen, kannst du ein Makro aufzeichnen, das diese Aktionen für dich übernimmt.
Wenn du ein Makro erstellst, zeichnest du im Grunde eine Folge von Befehlen und Aktionen auf, die in Word ausgeführt werden. Sobald du das Makro gespeichert hast, kannst du es jederzeit ausführen, um die gleichen Aktionen automatisch zu wiederholen. Dies ist besonders nützlich für komplizierte oder zeitaufwändige Aufgaben, die du häufig ausführen musst.
Makros können nicht nur einfache Textformatierungen umfassen, sondern auch komplexe Dokumentgestaltungen, das Einfügen von Grafiken, das Anwenden von spezifischen Stilsets und vieles mehr. Du kannst Makros sogar bearbeiten, um sie zu verfeinern oder anzupassen, indem du den Visual Basic Editor von Word verwendest, der dir mehr Kontrolle und Flexibilität gibt.
Makros können auch VBA-Code (Visual Basic for Applications) enthalten, der leistungsfähiger ist, aber auch ein gewisses Verständnis für Programmierung erfordert. Dies ermöglicht es dir, noch spezifischere und komplexere Automatisierungen zu erstellen.
Makros in Word können dir enorm viel Zeit sparen und deine Produktivität steigern, indem sie repetitive Aufgaben vereinfachen. Es lohnt sich, mit dieser Funktion zu experimentieren und anzufangen, eigene Makros zu erstellen, die auf deine spezifischen Bedürfnisse zugeschnitten sind.
Makros erstellen, bearbeiten und verwenden
Vorbereitung
Zuerst musst du sicherstellen, dass die Registerkarte „Entwicklertools“ in deiner Word-Oberfläche sichtbar ist. Wenn nicht, folge diesen Schritten, um sie zu aktivieren:
- Gehe zu „Datei“ > „Optionen“.
- Im Dialogfeld „Word-Optionen“ wählst du „Menüband anpassen“.
- Im rechten Fensterbereich setzt du ein Häkchen bei „Entwicklertools“.
- Klicke auf „OK“, um die Änderungen zu bestätigen.
Makro aufzeichnen
- Öffne das Word-Dokument, in dem du das Makro verwenden möchtest.
- Gehe zur Registerkarte „Entwicklertools“ und klicke auf „Makro aufzeichnen“.
- Gib deinem Makro einen Namen, der keine Leerzeichen enthält. Optional kannst du eine Tastenkombination zuweisen und den Speicherort auswählen (dieses Dokument oder alle Dokumente).
- Klicke auf „OK“, um die Aufnahme zu starten.
- Führe die Aktionen aus, die du automatisieren möchtest. Word zeichnet diese Schritte auf.
- Wenn du fertig bist, gehe zurück zur Registerkarte „Entwicklertools“ und klicke auf „Aufzeichnung beenden“.
Makro bearbeiten
Um ein bestehendes Makro zu bearbeiten:
- Gehe wieder zur Registerkarte „Entwicklertools“ und klicke auf „Makros“.
- Wähle das Makro aus der Liste aus, das du bearbeiten möchtest, und klicke dann auf „Bearbeiten“. Dies öffnet den Visual Basic Editor.
- Im Editor kannst du den Code des Makros sehen und bearbeiten. Sei vorsichtig, da Änderungen am Code das Verhalten des Makros beeinflussen können.
- Nachdem du deine Änderungen vorgenommen hast, speichere den Code und schließe den Editor.
Makro anwenden
Um ein Makro auszuführen:
- Stelle sicher, dass du dich in dem Dokument befindest, in dem du das Makro anwenden möchtest.
- Gehe zur Registerkarte „Entwicklertools“ und klicke auf „Makros“.
- Wähle das Makro, das du ausführen möchtest, aus der Liste aus.
- Klicke auf „Ausführen“.
Zusätzliche Tipps
- Tastenkombination: Wenn du deinem Makro eine Tastenkombination zugewiesen hast, kannst du es schnell ausführen, indem du diese Tastenkombination verwendest.
- Sicherheit: Sei vorsichtig beim Ausführen von Makros aus unbekannten Quellen, da sie schädlichen Code enthalten können. Überprüfe die Sicherheitseinstellungen unter „Datei“ > „Optionen“ > „Sicherheitscenter“ > „Einstellungen für das Sicherheitscenter“.
- Anpassung: Du kannst Makros nutzen, um eine Vielzahl von Aufgaben zu automatisieren, von der Textformatierung bis hin zur Erstellung komplexer Dokumentstrukturen.
Praktische Anwendungsbeispiele
- Formatierung von Dokumenten: Stell dir vor, du musst regelmäßig Berichte erstellen, die bestimmte Formatierungsrichtlinien erfüllen. Mit einem Makro kannst du all diese Formatierungen (wie Schriftart, Schriftgröße, Absatzabstände usw.) mit einem einzigen Klick anwenden, anstatt jede Einstellung manuell vorzunehmen.
- Einfügen von Standardtext: Wenn du oft denselben Text in verschiedene Dokumente einfügst, wie z.B. eine Signatur oder einen Haftungsausschluss, kann ein Makro diesen Text automatisch für dich einfügen. Das spart Zeit und stellt sicher, dass der Text immer konsistent ist.
- Dokumentvorlagen erstellen: Du kannst Makros verwenden, um komplexe Dokumentstrukturen als Vorlagen zu speichern, die du dann für neue Dokumente wiederverwenden kannst. Dies ist besonders nützlich, wenn du regelmäßig Dokumente mit ähnlichen Layouts oder Inhalten erstellst.
- Automatisches Einfügen von Datum und Zeit: Wenn dein Dokument das aktuelle Datum oder die aktuelle Zeit enthalten muss, kannst du ein Makro erstellen, das diese Informationen automatisch einfügt. So musst du nicht jedes Mal das Datum manuell aktualisieren.
- Massenänderungen an Dokumenten: Nehmen wir an, du hast eine Reihe von Dokumenten, die alle dieselbe Änderung benötigen, wie das Aktualisieren eines Firmenlogos oder das Ändern bestimmter Begriffe. Ein Makro kann diese Änderungen in allen Dokumenten gleichzeitig durchführen, ohne dass du jedes Dokument einzeln bearbeiten musst.
- Automatisches Erstellen von Tabellen und Grafiken: Wenn du regelmäßig Daten in Tabellen umwandelst oder Grafiken basierend auf diesen Daten erstellst, kann ein Makro diesen Prozess automatisieren. Das spart Zeit bei der Dateneingabe und der visuellen Aufbereitung der Informationen.
- Bearbeitung und Korrekturlesen: Du kannst Makros nutzen, um gängige Schreibfehler zu korrigieren, Formatierungsprobleme zu beheben oder sogar bestimmte Prüfungen wie die Überprüfung auf doppelte Wörter automatisch durchzuführen.
Diese Beispiele zeigen nur einige der Möglichkeiten, wie Makros dir helfen können, effizienter mit Microsoft Word zu arbeiten. Indem du Makros für häufige Aufgaben verwendest, kannst du Zeit sparen und deine Arbeit mit weniger Aufwand und höherer Präzision erledigen.
Tipps für die effektive Nutzung von Makros
- Beginne mit einfachen Makros: Bevor du komplexe Makros erstellst, starte mit einfachen Aufgaben. Dies hilft dir, ein Gefühl dafür zu bekommen, wie Makros funktionieren und wie du sie für deine Bedürfnisse anpassen kannst.
- Nutze den Makrorekorder: Word bietet einen Makrorekorder, mit dem du Aktionen aufzeichnen kannst, ohne Code schreiben zu müssen. Dies ist eine hervorragende Möglichkeit, um mit Makros zu beginnen. Du findest den Makrorekorder im Tab „Ansicht“ unter „Makros“.
- Lerne die Grundlagen von VBA: Für komplexere Aufgaben wirst du eventuell direkt in VBA (Visual Basic for Applications) programmieren müssen. Ein Grundverständnis von VBA eröffnet dir mehr Möglichkeiten zur Anpassung deiner Makros.
- Organisiere deine Makros sinnvoll: Gib deinen Makros aussagekräftige Namen und organisiere sie in Modulen. Dies erleichtert es dir, sie zu finden, zu verwenden und zu verwalten.
- Sichere deine Makros: Makros können potenziell schädlichen Code enthalten. Stelle daher sicher, dass du Makros nur aus vertrauenswürdigen Quellen verwendest und deine Dokumente mit Makros entsprechend sicherst.
- Nutze Tastenkombinationen: Du kannst Tastenkombinationen für deine Makros festlegen, um sie noch schneller ausführen zu können. Dies ist besonders nützlich für Makros, die du häufig verwendest.
- Dokumentiere deine Makros: Kommentiere deinen Code und erstelle eine Dokumentation für komplexere Makros. Dies hilft nicht nur dir, sondern auch anderen, den Code zu verstehen und zu verwenden.
- Teile deine Makros mit anderen: Wenn du nützliche Makros erstellt hast, erwäge, sie mit Kollegen oder in Online-Foren zu teilen. So kannst du anderen helfen und Feedback zu deinen Makros erhalten.
- Experimentiere und lerne aus Fehlern: Nicht jedes Makro wird beim ersten Versuch perfekt funktionieren. Sieh Fehler als Lernchancen und experimentiere, um die besten Lösungen für deine Aufgaben zu finden.
- Halte deine Makros aktuell: Word und das Betriebssystem werden regelmäßig aktualisiert, was Auswirkungen auf deine Makros haben kann. Überprüfe und aktualisiere deine Makros daher regelmäßig, um sicherzustellen, dass sie weiterhin wie erwartet funktionieren.
Indem du diese Tipps befolgst, kannst du die Vorteile von Makros in Microsoft Word voll ausschöpfen und deine Arbeitsabläufe deutlich effizienter gestalten.
Fazit
Die Makrofunktion in Microsoft Word ist ein unglaublich nützliches Werkzeug, das dir hilft, Zeit zu sparen und deine Effizienz bei der Erstellung und Bearbeitung von Dokumenten zu steigern. Mit den hier beschriebenen Grundlagen zur Erstellung und Anwendung von Makros bist du gut gerüstet, um einfache Makros für deine täglichen Aufgaben in Word zu erstellen und anzupassen.