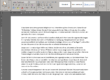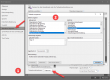Mit Formatvorlagen arbeiten
Formatvorlagen in Word sind ein hilfreiches Mittel, um schnell eine einheitliche Formatierung in einem Dokument vorzunehmen. Neben den bereits zur Verfügung stehenden Vorlagen, kann man auch eigene Formatierungen erstellen, um so beispielsweise die Überschriften anders zu gestalten.
Um eine Formatvorlage zuzuweisen, setze den Cursor in den entsprechenden Absatz und klicke in der Registerkarte Start auf den untersten Pfeil des Auswahlbereichs Formatvorlagen.
 Im Menü siehst Du eine Auswahl der Formatvorlagen, die Schnellformatvorlagen. Fahre mit der Maus über die Bezeichnungen, dann siehst Du die Auswirkungen direkt im Text. Klicke auf eine Vorlage um sie zu übernehmen.
Im Menü siehst Du eine Auswahl der Formatvorlagen, die Schnellformatvorlagen. Fahre mit der Maus über die Bezeichnungen, dann siehst Du die Auswirkungen direkt im Text. Klicke auf eine Vorlage um sie zu übernehmen.
 Um eine Auswahl der Formatvorlagen als Liste zu erhalten und zu weiteren Optionen zu gelangen, klickst Du auf den Pfeil an der Befehlsgruppe Formatvorlagen. Daraufhin wird der Aufgabenbereich Formatvorlagen eingeblendet.
Um eine Auswahl der Formatvorlagen als Liste zu erhalten und zu weiteren Optionen zu gelangen, klickst Du auf den Pfeil an der Befehlsgruppe Formatvorlagen. Daraufhin wird der Aufgabenbereich Formatvorlagen eingeblendet.
 Um alle vorhandenen Formatvorlagen zu sehen, klicke ganz unten auf Optionen. Im Dialog wählst Du im Feld Anzuzeigende Formatvorlagen auswählen die Option Alle Formatvorlagen und bestätigst mit OK.[/vc_column_text][/vc_column][/vc_row]
Um alle vorhandenen Formatvorlagen zu sehen, klicke ganz unten auf Optionen. Im Dialog wählst Du im Feld Anzuzeigende Formatvorlagen auswählen die Option Alle Formatvorlagen und bestätigst mit OK.[/vc_column_text][/vc_column][/vc_row]
Wenn Du mit der Maus auf eine der Formatvorlagen im Aufgabenbereich zeigst (nicht klicken!), werden die Formatierungseinstellungen eingeblendet.
Um sich die Formatierung eines Absatzes anzeigen zu lassen, sodass Du siehst, welche Formatierungen zusätzlich zu den Formatvorlagen vergeben sind, bietet sich der Formatinspektor an. Du rufst ihn über die gleichnamige Schaltfläche im Aufgabenbereich Formatvorlagen auf.
Vorhandene Formatvorlage ändern
Wenn Du mit den Eigenschaften einer Vorlage nicht zufrieden bist, kannst Du sie auch verändern und an Deine Vorstellungen anpassen.
 Öffne den Aufgabenbereich, indem Du auf den Pfeil an der Gruppe Formatvorlagen klickst (siehe oben). In der Liste klickst Du auf den Pfeil rechts an der Vorlage, die Du ändern möchtest (z.B. Überschrift 1). Im Menü wählst Du Ändern.
Öffne den Aufgabenbereich, indem Du auf den Pfeil an der Gruppe Formatvorlagen klickst (siehe oben). In der Liste klickst Du auf den Pfeil rechts an der Vorlage, die Du ändern möchtest (z.B. Überschrift 1). Im Menü wählst Du Ändern.
 Der Dialog Formatvorlage ändern öffnet sich. Einige Formatierungseinstellungen kannst Du unmittelbar im Dialog ändern, z.B. Schriftgröße und/oder Farbe. Für andere Einstellungen, z.B. einen Rahmen, klickst Du unten im Dialogfenster Formatvorlage ändern auf Format und wählst im Menü Rahmen. Dies öffnet den Dialog Rahmen und Schattierung.
Der Dialog Formatvorlage ändern öffnet sich. Einige Formatierungseinstellungen kannst Du unmittelbar im Dialog ändern, z.B. Schriftgröße und/oder Farbe. Für andere Einstellungen, z.B. einen Rahmen, klickst Du unten im Dialogfenster Formatvorlage ändern auf Format und wählst im Menü Rahmen. Dies öffnet den Dialog Rahmen und Schattierung.
Wenn Du dafür sorgen möchtest, dass die (geänderte) Formatvorlage in der Gruppe Schnellformatvorlagen auf der Registerkarte Start auftaucht, aktiviere die Option Zum Formatvorlagenkatalog hinzufügen.
Sollen die Veränderungen an der Formatvorlage nur im aktuellen Dokument gelten, aktiviere die Option Nur in diesem Dokument. In neuen Dokumenten hat die Formatvorlage dann wieder die Standardeinstellungen (gemäß der Dokumentvorlage).
 Achte auch auf das Feld Formatvorlage für folgenden Absatz. Hier stellst Du ein, in welcher Formatvorlage Du nach dem Drücken der ↩ Enter-Taste weiterschreibst.
Achte auch auf das Feld Formatvorlage für folgenden Absatz. Hier stellst Du ein, in welcher Formatvorlage Du nach dem Drücken der ↩ Enter-Taste weiterschreibst.