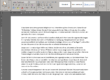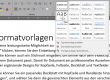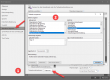Eine Dokumentvorlage enthält alle Einstellungen, die Du benötigst: Seitenlayout, Formatierungen, Formatvorlagen etc. Microsoft Word bringt von Haus aus zahlreiche Dokumentvorlagen mit, z.B. für Briefe, Berichte oder Einladungen. Jede Word-Datei basiert standardmäßig auf der globalen Dokumentvorlage mit dem Namen „Normal.dotm“. Diese bestimmt beispielsweise Ausrichtung, Größe und Ränder der Seiten.
Eigene Dokumentvorlage erstellen

Beginne damit, das Grundgerüst Deiner Vorlage wie eine normale Datei zu erstellen. Klicke dazu auf Datei → Neu und in der Auswahl auf Leeres Dokument oder benutze einfach das Tastenkürzel Strg + N. Nun speichere das Dokument als Dokumentvorlage ab. Klicke dazu auf Datei → Speichern unter, und markiere Dieser PC 1. Dann klicke auf Durchsuchen. Du kannst auch stattdessen die Taste F12 drücken um direkt zum Speichern unter Dialog zu kommen.

Gib der Vorlage im Dialog Speichern unter einen Namen 2. Klicke dann auf den Pfeil am Feld Dateityp und markiere in der Liste Word-Vorlage mit Makros (*.dotm) bzw. Word-Vorlage (*.dotx) 3. Der Ordner für Benutzerdefinierte Office-Vorlagen wird geöffnet 4. Klicke dann auf Speichern.
In der Katekorie Speichern der Word-Optionen legst Du im Feld Standardspeicherort für persönliche Vorlagen fest, wo benutzerdefinierte Vorlagen gespeichert werden.

Nimm die Einstellungen für Deine neue Dokumentvorlage vor. Du kannst z.B. Texte und Formatierungen einbinden. All diese Eigenschaften sind später in den Dokumenten, die auf dieser Dokumentvorlage basieren, bereits vorhanden.

Gönne der Vorlage z.B. auch eine Kopfzeile. Klicke dazu auf der Registerkarte Einfügen auf die Schaltfläche Kopfzeile, und Wähle im Untermenü ein Layout, z.B. Facette (wie im Beispiel).
Wenn Du alle Einstellungen für die Dokumentvorlage vorgenommen hast und zufrieden bist, speichere sie ab, indem Du links oben auf das Speichern-Symbol klickst oder Strg + S drückst. Aber denke daran, Elemente zu löschen, die in späteren Dokumenten nicht zu sehen sein sollen.

Eigene Dokumentvorlagen aufrufen

Eigene Dokumentvorlagen findest Du, wie auch die Vorlagen von Microsoft, unter Datei → Neu. Im Fenster Neu klickst Du auf den Link Persönlich und per Klick rufst Du die Vorlage auf.

Word legt ein neues Dokument auf Basis der Dokumentvorlage an. Du siehst das in der Titelleiste. Das Dokument ist mit den Elementen der Vorlage gefüllt. Du kannst es nun für neue Eingaben verwenden.
Du speicherst das Dokument wie jedes andere Dokument; klicke also auf Datei → Speichern unter, auf Speichern in der Symbolleiste für den Schnellzugriff oder benutze den Shortcut Strg + S. Anschließend legst Du über den Dialog Speichern unter den Speicherort fest.
Dokumentvorlage bearbeiten

Um eine vorhandene Dokumentvorlage zu bearbeiten, musst Du sie öffnen. Wähle im Dialog Öffnen den Ordner, in dem Du deine Vorlagen abgelegt hast 1.
Da die Dateiendungen standardmäßig nicht angezeigt werden, gehe auf Nummer sicher und wähle in der Auswahlliste neben dem Feld Dateiname den Eintrag Alle Word-Vorlagen (*.dotx;*.dotm;*.dot) 2. Mit dieser Einstellung werden normale Word-Dokumente nicht angezeigt, sondern nur die Word-Vorlagen.
Markiere nun die gewünschte Dokumentvorlage 3 und klicke auf Öffnen. Anschließend kannst Du die Vorlage ändern und bearbeiten. Vergiss das Speichern nicht! Alle neue Dokumente auf Basis dieser Vorlage werden das neue Aussehen annehmen.